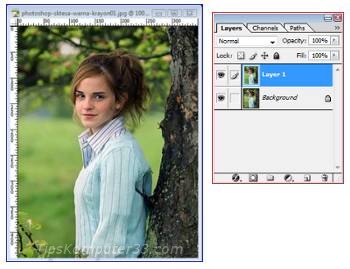Cara Mudah Mencari Data yang Hilang,Terhapus,Terformat di Flashdisk.
salam sahabat Info Sinta semua,,,,flashdisk merupakan sebuah alat yang
bisa digunakan untuk menyimpan file, bagaimana jika file yang ada
didalam flashdisk tadi hilang karena terhapus atau terformat,,,,jangan
pusing, kali ini saya akan share tentang mengembalikan data yang hilang,
terformat di flashdisk.
Saya pernah mengalami
harddisk yang rusak atau tiba-tiba hilang ketika saya mencoba untuk
membuat partisi pada harddisk dengan menggunakan software. Semua
data-data penting dan arsip hilang, panik dan tidak tahu harus berbuat
apa. Namun ketika Anda mengalami hal yang sama, jangan khawatir,
masih ada kemungkinan untuk menemukan kembali file yang hilang karena
harddisk diformat atau terformat, walaupun terkadang tidak 100%
kembali. Berikut akan saya tunjukkan bagaimana menemukan kembali file
yang hilang, dalam tutorial ini saya menggunakan software MiniTool Power Data Recovery 6.5. Langkah-langkahnya adalah sebagai berikut:
1. Download dan install software MiniTool Power Data Recovery 6.5 di komputer Anda. Anda dapat
mengunjungi Link ini untuk mendownload.
2. Kemudian buka program MiniTool Power Data Recovery 6.5 yang telah diinstall.
3. Ketika muncul peringatan atau Warning, centang I am a home user, ... kemudian klik tombolLaunch Power Data Recovery Free Edition.
4. Kemudian akan muncul jendela MiniTool Power Data Recovery 6.5, ada 5 pilihan yang dapat
Anda pilih untuk menemukan file yang hilang yaitu Undelete Recovery, Damaged Partition Recovery,
Lost Partition Recovery, Digital Media Recovery dan CD/DVD Recovery. Untuk mencari file pada
harddisk yang rusak pilih Damaged Partition Recovery.
5. Selanjutnya akan muncul jendela Damaged Partition Recovery, pilih harddisk atau partisi yang akan
Anda cari file-filenya kemudian klik tombol Full Scan.
6. Tunggu hingga proses recovery selesai.
7. Setelah proses scan selesai, akan ditampilkan partisi yang ditemukan. Pilih partisi dengan persentase
Suggested terbesar, misal Partition 1 NTFS dengan Suggested 99%. Kemudian klik tombol Show
Files.
8. Pilih file yang akan disimpan dengan memberi tanda centang. Kemudian klik tombol Save Files.
9. Pilih lokasi untuk menyimpan file dengan klik tombol Browse kemudian klik OK.
10. Tunggu hingga proses penyimpanan selesai dan mudah-mudahan file yang Anda cari berhasil
ditemukan.
Semoga Bermanfaat.